How to Use ODIN to Flash the Nougat Firmware on Galaxy A5 2017 SM-A520W
DroidDosh.com - Install Android Nougat Firmware on Canadian Galaxy A5 2017 SM-A520W. Samsung is finally rolling out an Android 7.0 Nougat update to the Canadian Galaxy A5 2017 devices with model number SM-A520W. The Android Nougat (7.0) update for the Canadian Samsung Galaxy A5 2017 comes in the form of OTA update with the firmware version number A520WVLU1BQI1.

If you did not receive the OTA notification yet, you can check it by going to Settings > About Phone > Software update. If you still can not find the update, then you can manually install it by downloading the firmware then flash the firmware using the Odin software.
Let the device restart automatically. The first start of the device may take time, so wait patiently again. When it has restarted, verify the installation. Check the Settings > About device to confirm new build no. based on the firmware you just installed.

If you did not receive the OTA notification yet, you can check it by going to Settings > About Phone > Software update. If you still can not find the update, then you can manually install it by downloading the firmware then flash the firmware using the Odin software.
While the firmware installation procedure is the same for all Samsung devices, you must not try the firmware provided below on any other model of the Galaxy A5 2017 other than SM-A520W. Go through all the preparatory steps before installing the firmware and follow the tutorial carefully. In case you have any doubts about anything, clear them first. Follow the tutorial at your own risk.
Download Nougat Firmware for Galaxy A5 2017 SM-A520W
- Model name: Samsung Galaxy A5 2017 SM-A520W
- Country/Region: Canada
- Software version: Android 7.0 Nougat
- Security Patch Level: 2017-08-01
- PDA: A520WVLU1BQI1
- CSC: A520WOYA1BQI1
- Canada (SPC): A520WVLU1BQI1_A520WOYA1BQI1.zip
- Canada (XAC): A520WVLU1BQI1_A520WOYA1BQI1.zip
- Canada (Bell Mobile) (BMC): A520WVLU1BQI1_A520WOYA1BQI1.zip
- Canada (chatr) (CHR): A520WVLU1BQI1_A520WOYA1BQI1.zip
- Canada (EastLink) (ESK): A520WVLU1BQI1_A520WOYA1BQI1.zip
- Canada (Fido Mobile) (FMC): A520WVLU1BQI1_A520WOYA1BQI1.zip
- Canada (Globalive Wind Mobile) (GLW): A520WVLU1BQI1_A520WOYA1BQI1.zip
- Canada (Koodo Mobile) (KDO): A520WVLU1BQI1_A520WOYA1BQI1.zip
- Canada (Rogers) (RWC): A520WVLU1BQI1_A520WOYA1BQI1.zip
- Canada (SaskTel) (BWA): A520WVLU1BQI1_A520WOYA1BQI1.zip
- Canada (Telus) (TLS): A520WVLU1BQI1_A520WOYA1BQI1.zip
- Canada (Videotron) (VTR): A520WVLU1BQI1_A520WOYA1BQI1.zip
- Canada (Virgin Mobile) (VMC): A520WVLU1BQI1_A520WOYA1BQI1.zip
Getting Prepared
- Download the Samsung Galaxy A5 2017 Nougat firmware file for model code SM-A520W on your PC from above
- Download and install Samsung USB driver from here. Once the installation is complete and the device is recognized on your PC, disconnect your Galaxy A5 2017 from PC
- Download Odin 3.12.7 from here
Note:
Samsung Kies is not compatible with Odin Samsung. You have to make sure that Kies is not running in your system tray. It is recommended to uninstall Kies before using ODIN.
- Go to Settings > Developers options on your device and enable USB Debugging.
- Take a backup of your personal data before flashing or installing the firmware on your Galaxy A5 2017 SM-A520W. As this helps you to recover the personal data whenever any thing wrong happens.
- Make sure you have more than 60% battery on your device.
- Please note flashing an incorrect file may result in a boot loop or brick your device, so be extra careful. In any case, you only are responsible for your device. We won’t be liable if any damage occurs to your device and/or its components.
Update the Canadian Galaxy A5 2017 SM-A520W to Android Nougat
- Extract the firmware file that you have downloaded using Zip extractor. You should get a file in .tar.md5 format now. You may get 4 or more files, with AP, BL, CP or CSC etc. written at the beginning of those files.
- Extract the Odin zip file.
- Make sure your Galaxy A5 2017 is disconnected from the PC. Then, boot your device into the Download mode. To do so, power off your device and then press and hold the Volume Down + Home + Power buttons at the same time. Keep the keys pressed until you see the warning screen and then press the Volume Up key to enter the Download/Odin Mode.
- When your Galaxy A5 2017 gets into the Download mode, open the Odin folder, right-click the .exe file then choose Run as administrator to launch it
Note:
Samsung Kies is not compatible with Odin Samsung. You have to make sure that Kies is not running in your system tray. It is recommended to uninstall Kies before using ODIN. - Connect your Galaxy A5 2017 to your computer using the USB cable
- When your Galaxy A5 2017 is detected by Odin, the ID:COM port will be highlighted

Keep in mind:
You cannot proceed until you get the “Added!!” message which confirms that Odin has recognized your device.
If you don’t get the “Added!!” message, you need to install/re-install the drivers again for your device, and you should use the original cable that came with your device. - Once the device is recognized, load the firmware file that you have extracted into Odin. To do so, click the AP button on Odin and then select the .tar.md5 file from above.
Normally you get only one file, but if you got four (or more) .tar files, do the following:
Case 1:
If you got a single .tar/.tar.md5 file, then load this into AP tab of your Odin software. To load the file, click on AP tab, select the single firmware file starting with AP text, wait for it to load.
Case 2:
If you got more than one .tar/.tar.md5 file, then you must be having files starting with AP, CSC, Home_CSC, BL, CP, etc. stuff. In this case, choose the files as following. Select the firmware files as follows.
Click on BL tab, and select the file beginning with BL text.
Click on AP tab, and select the file beginning with AP text.
Click on CP tab, and select the file beginning with CP text.
Click on CSC tab, and select the file beginning with HOME_CSC text. If HOME_CSC file is not available, then select the file beginning with CSC text.
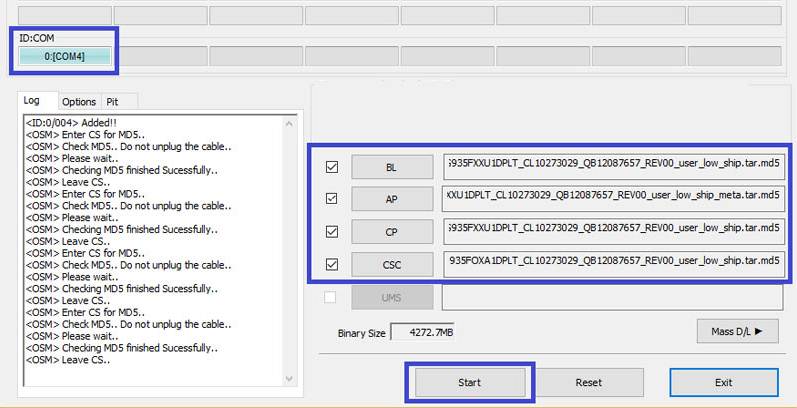
About CSC file:
Using the HOME_CSC file won’t reset your device, and data on the phone shouldn’t be deleted. However, when we select regular CSC file, and it results in CSC on the device being different than that in CSC file, your phone will be formatted automatically. You can even choose to ignore loading the CSC file, that may do alright too. But if it doesn’t work out, repeat the whole process and select CSC file this time around.
Keep in mind:
When you load files, Odin checks the md5 of firmware file, which takes time. So, simply wait until that’s done and the firmware file is loaded. Don’t worry if Odin gets unresponsive for a while, it’s normal. Binary size will also show up in Odin. - Click on the Options tab (next to Log), and make sure the Re-partition checkbox is NOT selected. Don’t use PIT tab, ever. Go back to Log tab now, as it will show the progress of firmware installation when you hit the start button in next step.

- Verify that everything is okay as mentioned above. When satisfied, click the Start button on Odin to start flashing the firmware on your device. Wait till installation is finished, after which your device will reboot automatically. You’ll get PASS message upon successful installation from Odin.

Let the device restart automatically. The first start of the device may take time, so wait patiently again. When it has restarted, verify the installation. Check the Settings > About device to confirm new build no. based on the firmware you just installed.