[TUTORIAL] How To Downgrade iOS 10 To iOS 9.3.5
DroidDosh.com - If you’ve installed iOS 10, but want to downgrade back to iOS 9.3.5, because you found it too buggy or it is draining battery life then we have covered. Downgrading from iOS 10 to iOS 9.3.5 is quite easy as Apple is still signing the iOS 9.3.5 firmware.

Here’s a step by step tutorial on how to downgrade iOS 10/10.0.1 to iOS 9.3.5 firmware on your iPhone, iPad or iPod touch device.

Here’s a step by step tutorial on how to downgrade iOS 10/10.0.1 to iOS 9.3.5 firmware on your iPhone, iPad or iPod touch device.
Pre-Requisites Before Downgrade iOS 10 To iOS 9.3.5
- Check real-time signing status. To find out if Apple is still signing the firmware file, check this website. Green rows with a tick mean that Apple is still signing the firmware file, and you can downgrade from iOS 10.0.1 to iOS 9.3.5

- Please note that the process involves wiping your device, and then restoring it from a backup, so it can take some time depending on how much data needs to be recovered and your internet connection (if you’re restoring from an iCloud backup)
- The standard iCloud and iTunes backup will likely be iOS 10-based, so it may not restore properly to an iOS 9.3 device. So it is important to have the archived backup you made before installing iOS 10
How to Downgrade from iOS 10 to iOS 9.3.5
- First of all, you’re going to make sure that you’ve upgraded to the latest version of iTunes on your Mac or Windows PC
- Download iOS 9.3.5 IPSW file for your specific iPhone, iPad or iPod touch model
- Make sure to turn off the Find My iPhone feature on the device. Navigate to Settings » iCloud » Find My iPhone, and make sure that the toggle is moved to the Off position
- Connect the iOS device in question to your Mac or PC via the provided cable. and then launch iTunes
- The device will now need to be put into DFU mode. To do this, hold down both Power and Home/Touch ID buttons on the device for 10 seconds. Release the Power button but continue holding the Home/Touch ID button until the device enters DFU mode. iTunes will provide an alert informing you that it has discovered a device in Recovery Mode

- Click on the Ok button
- Hold the Alt/Option key on the Mac or Shift key in Windows on your keyboard and click on the Restore iPhone (iPad/iPod touch) button
Note:
If you directly click on the Restore iPhone button without holding the Alt/Option key on the Mac or Shift key in Windows will result in restoring your device back to iOS 10
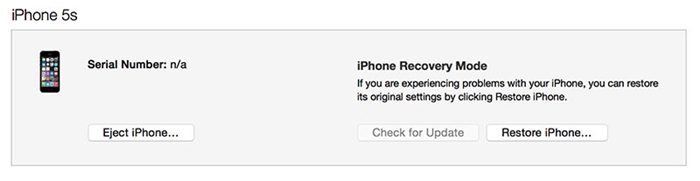
- Select the iOS 9.3.5 IPSW file you had downloaded earlier
- Then click on the Restore and Update button to continue

- In the next screen, it will give you information about the iOS 9.3.5 update. Click on the Next button, followed by the Agree button to continue
- iTunes will now verify the software and install it on your device. It should take around 10 minutes
- After it is successfully restored to iOS 9.3.5, you should see the white ‘Helo’ screen. Follow the on-screen instructions to set up your device, and restore your device from the archived backup you had made before installing iOS 10 to restore your personal data